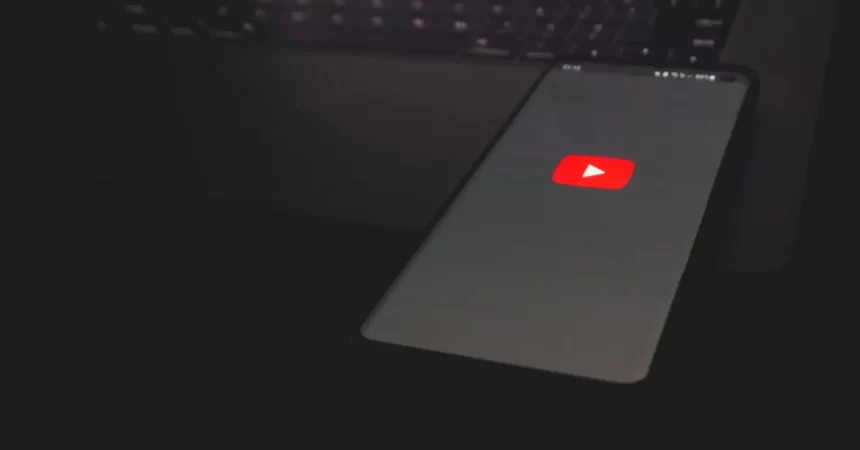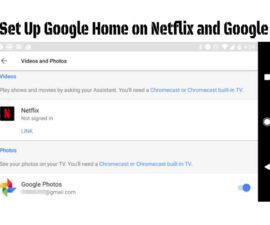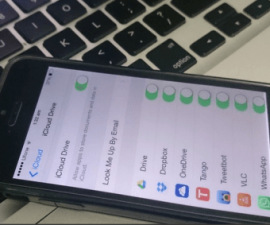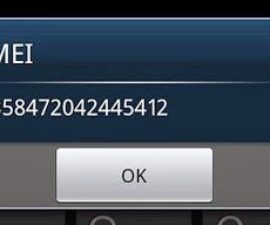Това е ръководство за това как да деактивирате проверката на подписа в Windows 8/8.1/10, което позволява инсталирането на неподписан софтуер.
Проверка на подписа може да причини пречки по време на инсталирането на драйвера и съвместимостта на програмата на Windows 8/8.1/10. Това ръководство има за цел да ви помогне да деактивирате проверката на подписа на вашия компютър или лаптоп, позволявайки гладка инсталация и преодоляване на проблемите с проверката на цифровия подпис.
Функцията в 64-битовите версии на Windows 8 и 8.1 на Microsoft понякога може да причини проблеми по време на инсталирането на определени драйвери. В такива случаи може да се появи асистентът за съвместимост на програмата, който предотвратява инсталирането на драйвера и подканва потребителя да провери цифровия подпис от страна на разработчика.
Електронният пръстов отпечатък при проверката на подписа проверява произхода на драйвера, открива модификации и гарантира криптиране и сигурност, предпазвайки устройствата от неправилно работещи драйвери. За да осигурим допълнително разбиране, ето личен опит.
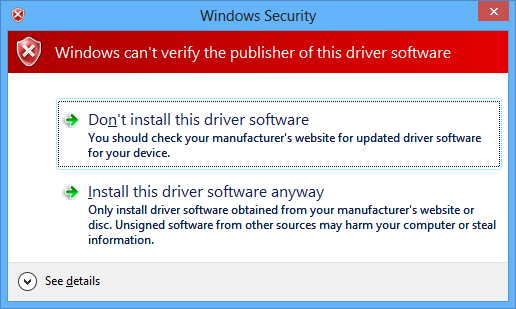
Наскоро, докато рутвах моя смартфон Xperia Z1, имах проблем с инсталирането на Android ADB и Fastboot драйвери, заедно с флаш инструмента на Sony, който изискваше флаш режим и драйвери за бързо стартиране. За съжаление предупреждението за съвместимост на програмата неочаквано се появи по време на инсталацията, което направи невъзможно да продължите без алтернативен метод. Това ме накара да инсталирам персонализирано възстановяване на телефона си.
Като уебсайт, фокусиран върху Android, срещаме много ръководства за Android, но проверката на подписа на драйвера може да попречи на тяхната ефективност. По този начин ще ви насочим как да деактивирате драйвера на компютър с Windows 8 или 8.1, за да се справите с грешките при инсталационния блок за проверка на подписа.
Деактивиране на проверката на подписа на драйвера в Windows 8/8.1/10: Ръководство стъпка по стъпка
Това ръководството ви помага при деактивирането на Windows 8/8.1/10, като ви помага да предотвратите проблеми, които могат да възникнат по време на инсталирането на драйвера и съвместимостта на програмата.
- За да отворите конфигурационната лента на Windows 8, преместете курсора в дясната страна на екрана.
- Сега щракнете върху „Настройки“.
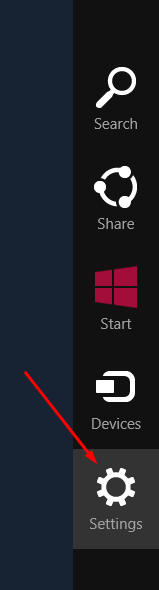
- В настройките щракнете върху „Промяна на настройките на компютъра“.
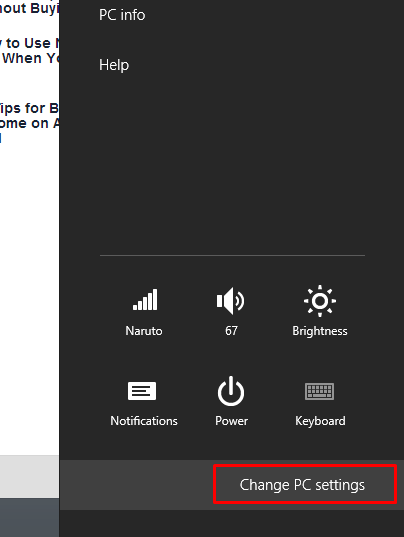
- Когато влезете в менюто с настройки на компютъра, продължете да щракнете върху „Актуализиране и възстановяване“.
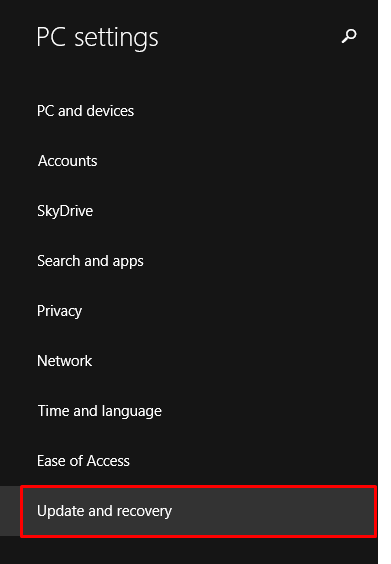
- В менюто „Актуализиране и възстановяване“ изберете „Възстановяване“.
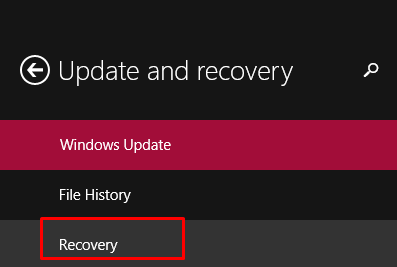
- В менюто „Възстановяване“ намерете опцията „Разширено стартиране“ от дясната страна.
- Кликнете върху „Рестартиране сега“, разположено под опцията „Разширено стартиране“.
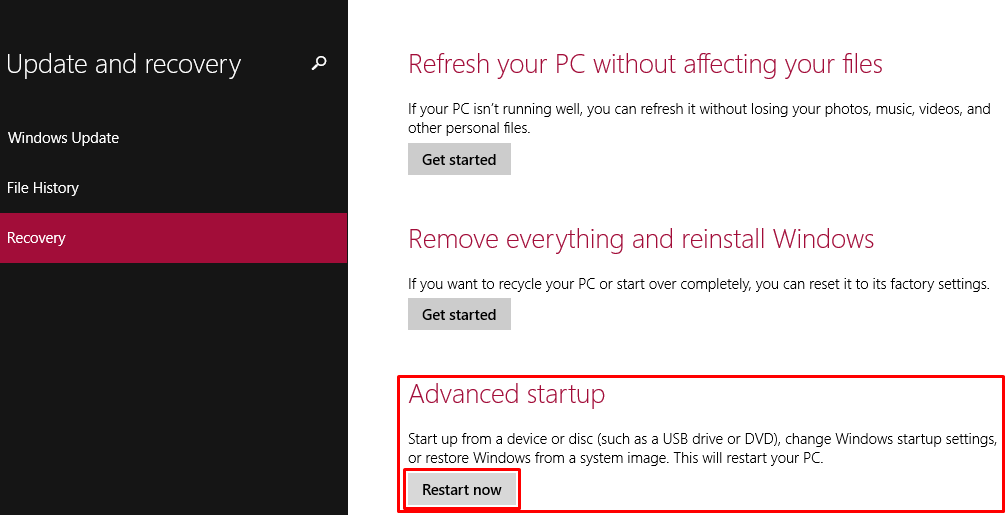
- Рестартирайте вашия компютър или лаптоп и при зареждане щракнете върху „Отстраняване на неизправности“ в режима за разширено стартиране.
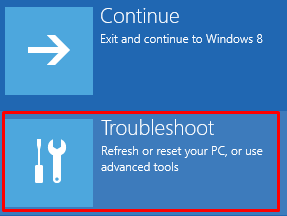
- В менюто „Отстраняване на неизправности“ изберете „Разширени опции“.
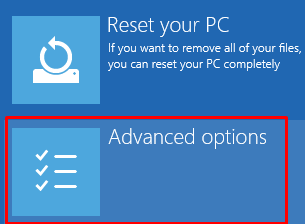
- Намерете и щракнете върху „Настройки за стартиране“, разположени в менюто „Разширени опции“.
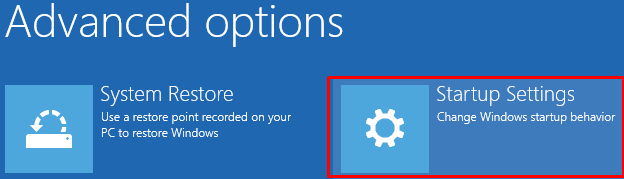
- След достъп до менюто „Настройки при стартиране“ ще ви бъдат представени няколко опции, след като щракнете върху бутона „Рестартиране“.
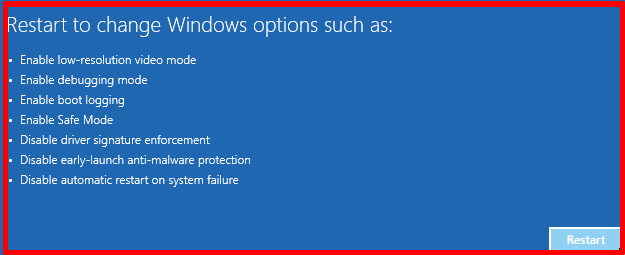
- Изберете подходящи действия, свързани с проверката на подписа на драйвера, като вероятно ще я деактивирате, от предоставените опции. Натиснете клавиша F7, за да го деактивирате и да позволите плавно рестартиране.
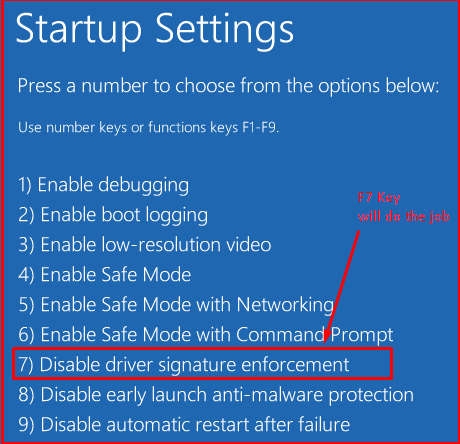
И това е!
Чувствайте се свободни да задавате въпроси относно тази публикация, като пишете в секцията за коментари по-долу.