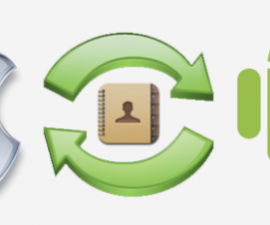ADB създава връзка между вашия компютър и Android емулатор или устройство. За да експериментирате с вашето устройство, да добавяте възстановявания, ROM и модове и да изпълнявате подобни техники, трябва да имате ADB и Fastboot инсталирани драйвери. Устройствата Nexus и HTC изискват тези драйвери в допълнение към някои други устройства.
Инсталиране на драйвери за ADB и Fastboot на компютър с Windows
Ако търсите начин да инсталирате Android ADB и Fastboot драйвери на вашия компютър с Windows, попаднахте на правилното място, тъй като днес ще открием как можем да инсталираме тези драйвери.
- Първоначалната стъпка е да изтеглите Android SDK Инструменти от Сайт за разработка на Android.
- За да позволите на Android SDK Manager да функционира правилно на вашия компютър, трябва да имате инсталирана Java. Изтеглете и инсталирайте Комплект за разработка на Java SE 7 за Windows. По време на инсталирането на JDK запазете всички опции, зададени по подразбиране, и завършете инсталационния процес.
- Отворете .exe файла на Android SDK Manager, който сте изтеглили, и изберете C:/ устройство за лесен бъдещ достъп.

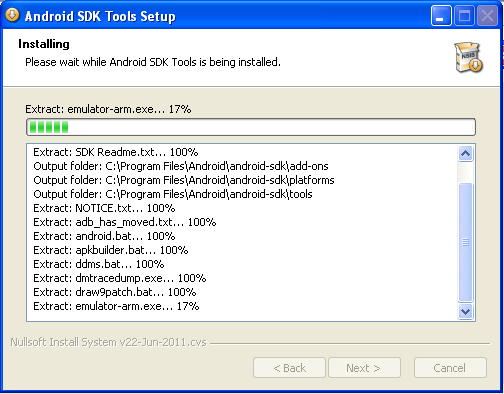
- Завършете инсталационните стъпки и щракнете върху бутона Готово, за да стартирате Android SDKManager.
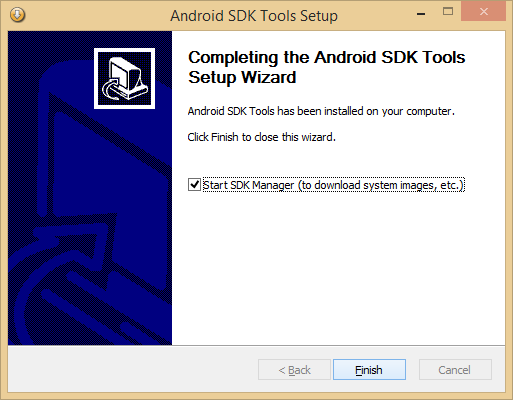
- След като щракнете върху бутона Край, Android SDKManager ще се появи, представяйки различни функции и опции. Можете просто да изберете необходимите файлове и да премахнете избора от останалите опции.
- Уверете се, че сте избрали само Android SDK платформа инструменти намлява Google USB драйвери. USB драйверите на Google могат да бъдат намерени най-долу под „Екстри“.
- След като сте избрали необходимите опции, трябва да се съгласите с Правилата и условията и за двете Android SDK платформа инструменти намлява Google USB драйвери преди да започнете инсталационния процес.
- При започване на инсталацията, Android SDKManager Вход ще се появи, показвайки инсталационни регистрационни файлове.
- След като видите „Готово зареждане на пакети“ в долната част на регистрационните файлове на Android SDK Manager, вие ефективно сте инсталирали ADB & Fastboot драйвери на вашия компютър с Windows. Честито!
- За да потвърдите, че драйверите са инсталирани правилно, свържете вашето устройство към компютъра. След това компютърът автоматично ще открие вашето устройство и ще инсталира необходимите USB драйвери.
Не забравяйте също да се обърнете към нашето ръководство за инсталиране на ADB и Fastboot драйвери на Windows 8/8.1 с USB 3.0.
След инсталиране на ADB шофьор, на Fastboot драйверът се инсталира автоматично като част от Android SDKManager пакет. Fastboot е основен инструмент за извършване на модификации на устройства с Android, като флашване на персонализирани възстановявания и ROM, модифициране на ядрото на телефона или буутлоудъра и други подобни действия.
да използвам Fastboot за модифициране на вашия телефон, въведете Режим Fastboot първи. Всеки производител използва различни методи за влизане в този режим, така че е важно да намерите конкретния метод за вашето устройство. влизане Fastboot Режимът на HTC устройство е лесен: изключете устройството си, след което задръжте едновременно бутоните за намаляване на звука + захранване.
Това ще започне зареждането в режим на възстановяване. Оттам можете да навигирате до Fastboot Опция за режим с помощта на клавишите за увеличаване и намаляване на звука.
Сега ще обсъдим стъпките за използване Fastboot за флашване на персонализирано възстановяване, изображение или ROM на вашето устройство с Android.
- Уверете се, че сте следвали инструкциите стъпка по стъпка, описани по-горе за инсталиране на ADB и Fastboot драйвери точно.
- Отидете до инсталационната директория на Android SDK Manager и отворете папката с инструменти на платформата, например, C:\Android-SDK-Manager\platform-tools.
- Дублирайте тези три файла от Платформени инструменти директория.
- Върнете се към устройство C и генерирайте нова директория с етикета „Fastboot'. След това прехвърлете вече дублираните файлове – adb.exe, fastboot.exe, и AdbWinApi.dll – в папката Fastboot.
- Продължете да дублирате файл с изображение (*img) и да го прехвърлите в Fastboot директория.
- Задръжте shift и щракнете с десния бутон навсякъде на вашия работен плот, след което изберете „отваряне на командния прозорец тук“ от опциите.
- В командния ред въведете „cd c:\fastboot”, за да промените текущата директория на папката Fastboot.
- За да избегнете използването на [cd:c:\fastboot], можете да отворите папката Fastboot и да следвате следните стъпки: задръжте клавиша shift, щракнете с десния бутон върху папката и изберете „отваряне на командния ред тук“. Този метод автоматично отваря командния ред в папката Fastboot.
- Въведете режим бързо зареждане/изтегляне на вашето устройство.
- Установете връзка между вашето устройство и компютъра.
- За да използвате Fastboot за мигане на конкретно изображение, въведете команда, която посочва името и формата на изображението. Например, "Fastboot Flash Boot Example.img” за изображение с име „example.img.
- За да разгледате другите функции на Fastboot, напишете „Помощ за бързо стартиране” в командния ред и вижте списък с команди с техните конкретни инструкции.
Открийте драйвери за вашите допълнителни Android устройства тук.
Съставихме списък с полезни команди за Android ADB и Fastboot за твое сведение. Освен това вижте нашето ръководство за отстраняване на грешката „Изчакване на устройство“ в Android ADB и Fastboot. Това е всичко, което трябва да направите след инсталирането ADB и Fastboot драйвери. Надяваме се, че сте намерили това ръководство за полезно и го споделете с приятелите си. Ако имате някакви въпроси, моля, оставете коментар по-долу и ние ще направим всичко възможно, за да ви помогнем.
Чувствайте се свободни да задавате въпроси относно тази публикация, като пишете в секцията за коментари по-долу.